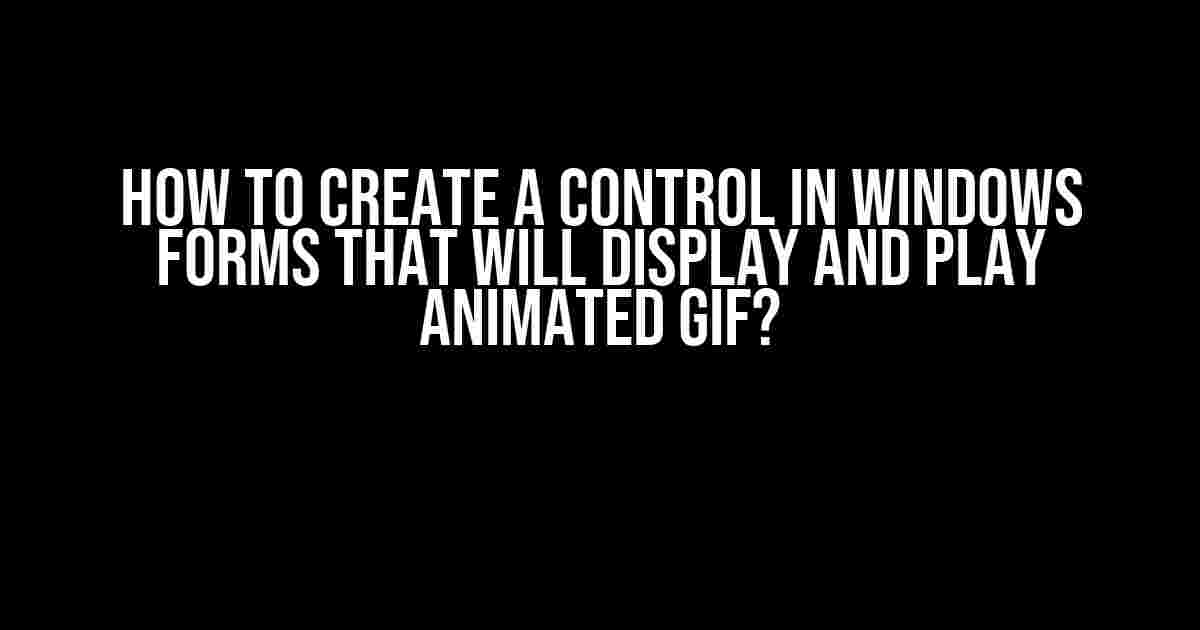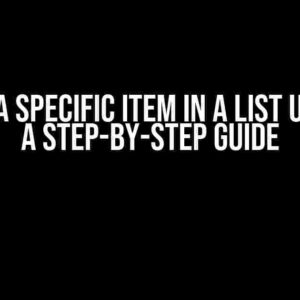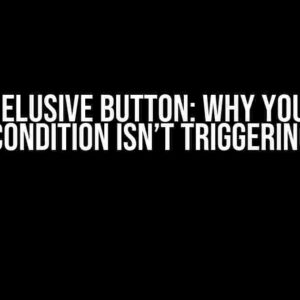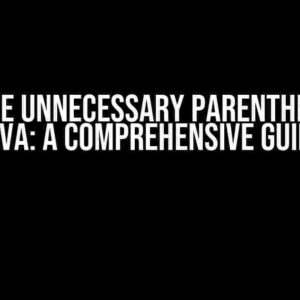Are you tired of boring, static images in your Windows Forms application? Do you want to add some excitement and visual appeal to your UI? Look no further! In this article, we’ll show you how to create a custom control that will display and play animated GIFs in your Windows Forms application.
Why Animated GIFs?
Animated GIFs are a great way to add visual interest to your application. They can be used to create engaging loading animations, informative tutorials, or even just to add some fun and personality to your UI. But, by default, Windows Forms doesn’t provide a built-in way to display animated GIFs. That’s where our custom control comes in!
Creating the Custom Control
To create our custom control, we’ll need to create a new class that inherits from the `PictureBox` class. This will allow us to leverage the existing functionality of the `PictureBox` class while adding our own custom behavior.
using System;
using System.Windows.Forms;
public class AnimatedGifControl : PictureBox
{
// Our custom control will need a few properties to manage the animation
public string GifPath { get; set; }
public int FrameInterval { get; set; }
public bool LoopAnimation { get; set; }
// We'll also need a few private fields to store the animation's state
private Image _animatedImage;
private int _currentFrame;
private Timer _animationTimer;
public AnimatedGifControl()
{
// Initialize our control's properties and fields
FrameInterval = 100; // 100ms default frame interval
LoopAnimation = true;
}
// We'll override the OnLoad event to start the animation
protected override void OnLoad(EventArgs e)
{
base.OnLoad(e);
// Load the animated GIF
_animatedImage = Image.FromFile(GifPath);
// Create a new timer to manage the animation
_animationTimer = new Timer();
_animationTimer.Interval = FrameInterval;
_animationTimer.Tick += AnimationTimer_Tick;
_animationTimer.Start();
}
// This event handler will be called for each frame of the animation
private void AnimationTimer_Tick(object sender, EventArgs e)
{
// Increment the current frame
_currentFrame++;
// Calculate the frame index based on the image's width
int frameIndex = _currentFrame % (_animatedImage.Width / _animatedImage.Height);
// Create a new bitmap to hold the current frame
Bitmap frameBitmap = new Bitmap(_animatedImage.Width / (_animatedImage.Width / _animatedImage.Height), _animatedImage.Height);
// Draw the current frame
using (Graphics graphics = Graphics.FromImage(frameBitmap))
{
graphics.DrawImage(_animatedImage, new Rectangle(0, 0, frameBitmap.Width, frameBitmap.Height), new Rectangle(frameIndex * frameBitmap.Width, 0, frameBitmap.Width, frameBitmap.Height), GraphicsUnit.Pixel);
}
// Set the PictureBox's image to the current frame
Image = frameBitmap;
// If we've reached the end of the animation and LoopAnimation is true, reset the current frame
if (_currentFrame >= (_animatedImage.Width / _animatedImage.Height) && LoopAnimation)
{
_currentFrame = 0;
}
}
}
Using the Custom Control
Now that we have our custom control, let’s see how to use it in a Windows Forms application.
Step 1: Add the Custom Control to Your Project
Right-click on your project in Visual Studio and select “Add” > “New Item…” > “Class”. Name the new class `AnimatedGifControl` and paste the code above into the file.
Step 2: Add the Custom Control to Your Form
Open your Windows Forms designer and drag a new instance of the `AnimatedGifControl` onto your form.
Step 3: Set the GifPath Property
In the Properties window, set the `GifPath` property to the path of the animated GIF you want to display. For example:
animatedGifControl1.GifPath = @"C:\Path\To\AnimatedGif.gif";
Step 4: Run the Application
Press F5 to run the application. You should see the animated GIF playing in the custom control!
Tips and Tricks
Optimizing Performance
If you find that the animation is slow or stuttering, try adjusting the `FrameInterval` property to a lower value. This will increase the frame rate of the animation, but may also increase CPU usage.
Resizing the Animation
If you need to resize the animation, you can set the `PictureBox`’s `SizeMode` property to `AutoSize` or `CenterImage`. This will automatically resize the animation to fit the control’s size.
Handling Errors
If the animation fails to load, the control will throw an exception. You can catch this exception and handle it however you like. For example, you could display an error message or a default image.
try
{
animatedGifControl1.GifPath = @"C:\Path\To\AnimatedGif.gif";
}
catch (Exception ex)
{
MessageBox.Show("Error loading animation: " + ex.Message);
}
Conclusion
And that’s it! With this custom control, you can easily display and play animated GIFs in your Windows Forms application. Whether you’re creating a loading animation, an informative tutorial, or just adding some fun to your UI, this control has got you covered.
So go ahead, get creative, and add some animated GIF magic to your application!
| Property | Description | Default Value |
|---|---|---|
| GifPath | The path to the animated GIF file | null |
| FrameInterval | The interval between frames in milliseconds | 100 |
| LoopAnimation | Whether the animation should loop indefinitely | true |
Happy coding!
Frequently Asked Question
Get ready to bring some excitement to your Windows Forms with animated GIFs!
How do I create a control in Windows Forms that can display an animated GIF?
You can use the PictureBox control in Windows Forms to display an animated GIF. Simply set the PictureBox’s Image property to the animated GIF, and it will automatically play the animation. You can also use the BackGroundImage property if you want to display the GIF as the background of the PictureBox.
What if I want to customize the animation, such as adjusting the playback speed or loop count?
For more advanced control over the animation, you can use the ImageAnimator class in the System.Drawing namespace. This class provides methods to set the frame rate, loop count, and other animation properties. You can also use the ImageAnimator’s UpdateFrames method to update the animation manually.
How do I handle different GIF formats, such as those with transparent backgrounds?
The PictureBox control in Windows Forms supports transparent backgrounds for GIFs. When you set the PictureBox’s Image property to a GIF with a transparent background, the control will automatically handle the transparency. If you need more control over the transparency, you can use the MakeTransparent method of the Bitmap class to set the transparent color.
Can I use other controls, such as the WebBrowser control, to display animated GIFs?
Yes, you can use the WebBrowser control to display animated GIFs, especially if you need more advanced features, such as support for animated GIFs with JavaScript. However, keep in mind that the WebBrowser control is a more heavyweight control compared to the PictureBox, and may have performance implications. The PictureBox control is generally a better choice for displaying animated GIFs in Windows Forms.
How do I troubleshoot issues with displaying animated GIFs in Windows Forms?
If you’re having issues displaying animated GIFs in Windows Forms, check the GIF file itself to ensure it’s not corrupted. You can also try setting the PictureBox’s SizeMode property to AutoSize to ensure the control is large enough to display the GIF. Additionally, check the Image property to ensure it’s being set correctly, and that the GIF is being loaded correctly. Finally, you can try using the ImageAnimator class to troubleshoot animation issues.