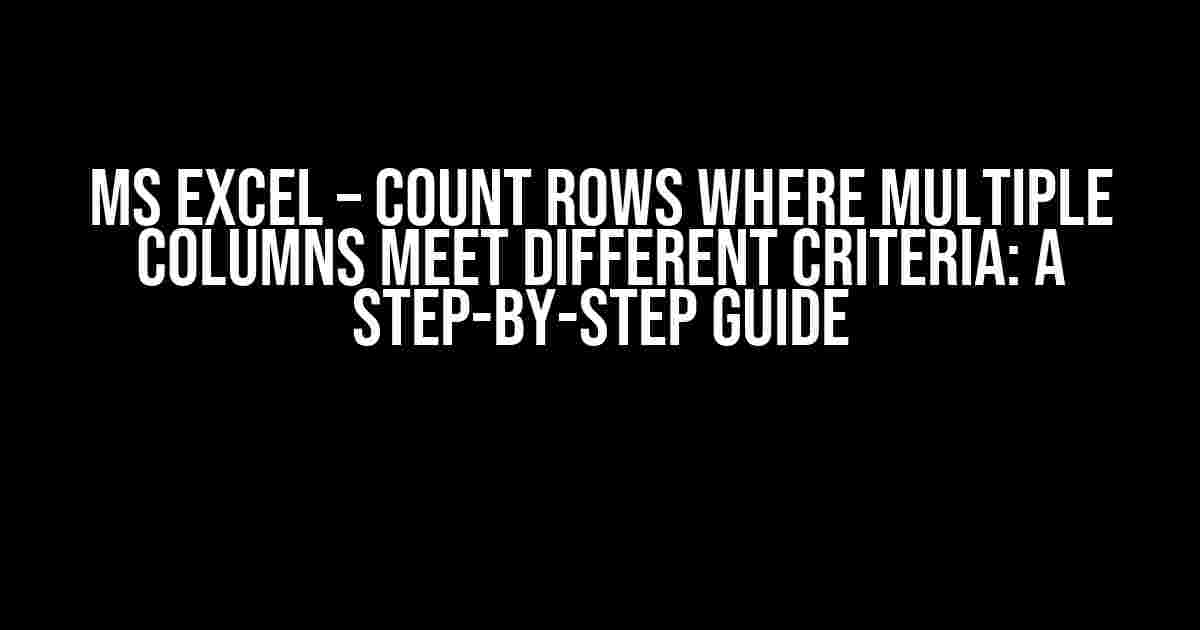Are you tired of manually counting rows in MS Excel where multiple columns meet different criteria? Well, you’re in luck! In this article, we’ll show you how to use Excel formulas to automate this process and get accurate results in no time.
Understanding the Problem
Imagine you have a dataset with multiple columns, and you need to count the number of rows where certain conditions are met. For example, let’s say you have a table with sales data, and you want to count the number of sales where the region is “North”, the product is “Widget”, and the sales amount is greater than $1000. Sounds like a lot of work, right?
The Solution: Using Excel Formulas
Fortunately, Excel has some powerful formulas that can help you achieve this. We’ll be using the COUNTIFS function, which is a variation of the COUNTIF function that allows you to specify multiple criteria ranges and criteria.
Counting Rows with Multiple Criteria using COUNTIFS
Let’s say you have a table with the following structure:
| Region | Product | Sales Amount |
|---|---|---|
| North | Widget | 1200 |
| South | Gadget | 800 |
| North | Widget | 1500 |
| East | Gizmo | 900 |
And you want to count the number of rows where the region is “North”, the product is “Widget”, and the sales amount is greater than $1000. Here’s the formula you can use:
=COUNTIFS(A:A, "North", B:B, "Widget", C:C, ">1000")Here’s how the formula works:
A:Arefers to the range of cells in column A (Region)B:Brefers to the range of cells in column B (Product)C:Crefers to the range of cells in column C (Sales Amount)"North"is the criteria for the Region column"Widget"is the criteria for the Product column1000″is the criteria for the Sales Amount column (greater than $1000)
When you enter the formula and press Enter, you’ll get the count of rows that meet all the specified criteria.
Counting Rows with Multiple Criteria using SUMPRODUCT
Another way to count rows with multiple criteria is by using the SUMPRODUCT function. This function multiplies corresponding ranges or arrays and returns the sum of those products.
Here’s an example formula:
=SUMPRODUCT((A:A="North")*(B:B="Widget")*(C:C>1000))This formula works by creating an array of TRUE/FALSE values for each condition, and then multiplying those arrays together. The resulting array is then summed up to give you the count of rows that meet all the specified criteria.
Using COUNTIFS with Multiple Ranges
Sometimes, you may need to count rows where multiple columns meet different criteria, but the criteria ranges are not contiguous. For example, let’s say you want to count the number of rows where the region is “North” or “South”, the product is “Widget” or “Gadget”, and the sales amount is greater than $1000.
In this case, you can use the COUNTIFS function with multiple ranges like this:
=COUNTIFS(A:A, {"North","South"}, B:B, {"Widget","Gadget"}, C:C, ">1000")This formula uses the COUNTIFS function with three criteria ranges: one for the Region column, one for the Product column, and one for the Sales Amount column. The criteria for each range are specified as arrays, separated by commas.
Tips and Variations
Here are some tips and variations to keep in mind when using the COUNTIFS function:
- You can use the COUNTIFS function with more than three criteria ranges. Just add more range and criteria pairs, separated by commas.
- You can use the COUNTIFS function with dynamic ranges. For example, you can use a named range or a range defined using the OFFSET function.
- You can use the COUNTIFS function with criteria that are not exact matches. For example, you can use the LIKE operator to match patterns, or the GREATER THAN or LESS THAN operators to match ranges.
- You can use the COUNTIFS function with multiple criteria in a single range. For example, you can use the COUNTIFS function to count rows where the sales amount is greater than $1000 and less than $2000.
Conclusion
In this article, we’ve shown you how to use Excel formulas to count rows where multiple columns meet different criteria. Whether you’re using the COUNTIFS function or the SUMPRODUCT function, you can achieve accurate results with just a few clicks.
Remember to experiment with different formulas and variations to find the one that works best for your specific needs. And don’t hesitate to reach out if you have any questions or need further assistance.
Practice Exercise
Try practicing what you’ve learned by creating a table with the following data:
| Region | Product | Sales Amount |
|---|---|---|
| North | Widget | 1200 |
| South | Gadget | 800 |
| North | Widget | 1500 |
| East | Gizmo | 900 |
Use the COUNTIFS function to count the number of rows where the region is “North” or “South”, the product is “Widget” or “Gadget”, and the sales amount is greater than $1000.
Good luck, and happy Excel-ing!
Frequently Asked Question
Get ready to unleash the power of MS Excel and master the art of counting rows with multiple criteria!
How do I count rows where multiple columns meet specific criteria in MS Excel?
You can use the COUNTIFS function, which allows you to specify multiple criteria across different columns. The syntax is `COUNTIFS(range1, criteria1, [range2], [criteria2], …)`, where you can add as many range-criteria pairs as needed. For example, `=COUNTIFS(A:A, “>10”, B:B, “<20")` counts rows where values in column A are greater than 10 and values in column B are less than 20.
What if I need to count rows where multiple columns meet different criteria, but with OR logic instead of AND?
No problem! You can use the COUNTIF function with the `+` operator to achieve OR logic. For example, `=COUNTIF(A:A, “>10”)+COUNTIF(B:B, “<20")-COUNTIF(A:A, ">10″, B:B, “<20")` counts rows where values in column A are greater than 10 or values in column B are less than 20.
How do I count rows where multiple columns meet specific text criteria in MS Excel?
You can use the COUNTIFS function with the `*` wildcard character to search for specific text. For example, `=COUNTIFS(A:A, “*USA*”, B:B, “*NY*”)` counts rows where values in column A contain the text “USA” and values in column B contain the text “NY”.
What if I need to count rows where multiple columns meet different date criteria in MS Excel?
You can use the COUNTIFS function with date criteria specified in a format that MS Excel recognizes, such as `”>=2022-01-01″` for dates on or after January 1, 2022. For example, `=COUNTIFS(A:A, “>2022-01-01”, B:B, “<=2022-01-31")` counts rows where dates in column A are on or after January 1, 2022, and dates in column B are on or before January 31, 2022.
Can I use named ranges or references in the COUNTIFS function to make it more flexible and easy to maintain?
Yes, you can use named ranges or references in the COUNTIFS function to make it more flexible and easy to maintain. For example, if you define named ranges `Sales` for column A and `Region` for column B, you can use `=COUNTIFS(Sales, “>10”, Region, “<20")` to count rows where values in the `Sales` range are greater than 10 and values in the `Region` range are less than 20.