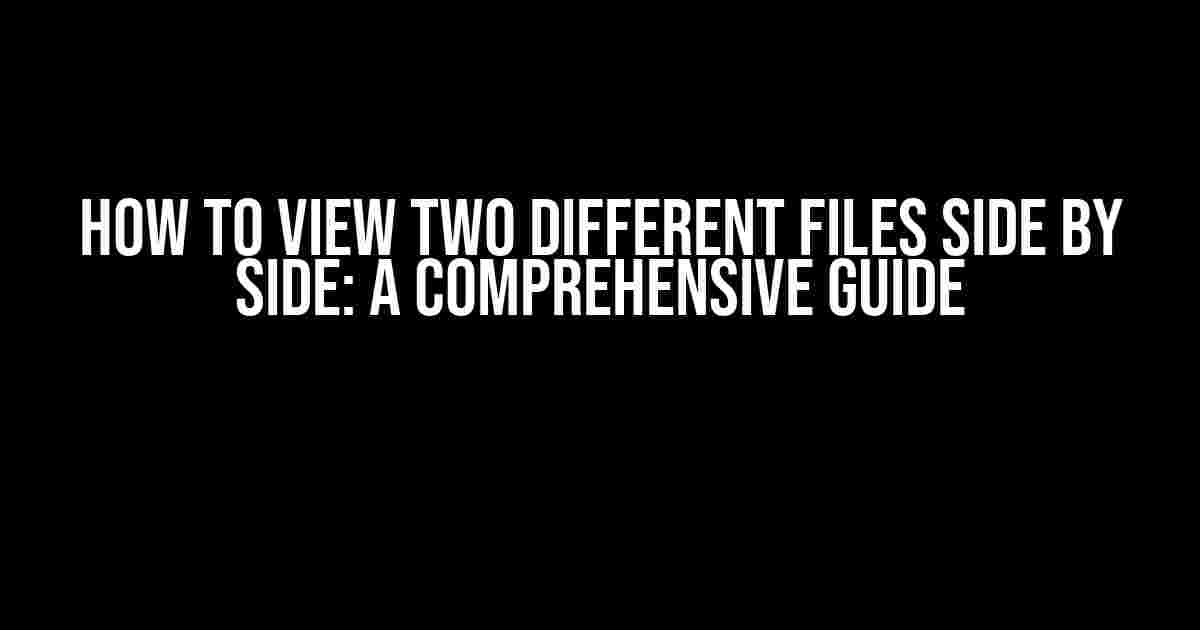Are you tired of constantly switching between two files or windows to compare their contents? Do you wish you could view two different files side by side, effortlessly comparing and contrasting their details? Well, you’re in luck because today, we’re going to show you exactly how to do just that!
Why View Two Files Side by Side?
There are numerous reasons why viewing two files side by side can be incredibly useful:
- Compare and contrast**: Whether you’re a developer, writer, or researcher, comparing two files side by side can help you identify differences, similarities, and patterns that might be difficult to spot otherwise.
- Enhance productivity**: By having both files open simultaneously, you can reduce the time spent switching between windows and increase your overall productivity.
- Simplify task management**: Viewing two files side by side can make it easier to manage tasks that require referencing multiple files, such as editing code, writing articles, or creating reports.
Methods for Viewing Two Files Side by Side
There are several methods to view two files side by side, and we’ll cover them all in this article. From using built-in operating system features to leveraging third-party software, we’ll explore the best approaches to achieve this functionality.
Method 1: Windows Snap (Windows 10 and Later)
If you’re using Windows 10 or later, you can use the built-in Windows Snap feature to view two files side by side:
- Open both files you want to view side by side.
- Click and hold the title bar of the first file.
- Drag the window to the left or right edge of the screen until you see a gray line indicating the “snap point.”
- Release the mouse button to “snap” the window into place.
- Repeat steps 2-4 for the second file, snapping it to the opposite side of the screen.
Method 2: Split View (macOS)
If you’re using a Mac, you can use the Split View feature to view two files side by side:
- Open both files you want to view side by side.
- Click and hold the green “zoom” button in the top left corner of the first file.
- Drag the window to the left or right edge of the screen until you see a gray line indicating the “split point.”
- Release the mouse button to “split” the window into place.
- Repeat steps 2-4 for the second file, splitting it to the opposite side of the screen.
Method 3: Third-Party Software
If you’re not satisfied with the built-in features, there are several third-party software options that can help you view two files side by side:
| Software | Platform | Features |
|---|---|---|
| UltraCompare | Windows, macOS, Linux | File comparison, code editing, and synchronization |
| Beyond Compare | Windows, macOS, Linux | File comparison, code editing, and synchronization |
| Sublime Text | Windows, macOS, Linux | Code editing, file comparison, and plugin support |
| Visual Studio Code | Windows, macOS, Linux | Code editing, file comparison, and extension support |
Method 4: Browser Extensions
If you’re working with web-based files or code editors, you can use browser extensions to view two files side by side:
- Chrome**: Using the
Split Tabsextension, you can split your browser window into two separate tabs, allowing you to view two files side by side. - Firefox**: With the
Side by Sideextension, you can open two tabs side by side, perfect for comparing code or file contents.
Tips and Tricks
To get the most out of viewing two files side by side, here are some additional tips and tricks:
- Use a consistent layout**: Try to maintain a consistent layout when viewing two files side by side, such as keeping the files aligned at the top or using a shared header.
- Adjust font sizes and colors**: Adjust the font sizes and colors to make it easier to compare the files, especially if you’re working with code or complex data.
- Use synchronization features**: If you’re using third-party software, take advantage of synchronization features that allow you to scroll through both files simultaneously.
Conclusion
In conclusion, viewing two files side by side can greatly enhance your productivity, simplify task management, and improve your overall workflow. Whether you’re using built-in operating system features, third-party software, or browser extensions, there’s a method that suits your needs. By following the instructions and tips outlined in this article, you’ll be well on your way to efficiently comparing and contrasting two files side by side.
Remember, the key to efficiently viewing two files side by side is to find a method that works for you and stick to it. Experiment with different approaches, and don't be afraid to try new software or extensions to find the perfect solution.
Now, go ahead and give it a try! Open two files side by side and experience the benefits for yourself.
Frequently Asked Question
Ever found yourself needing to compare two files side by side? Maybe you’re a developer, writer, or researcher, and you need to synchronize changes or identify differences between two versions of a document. Whatever the reason, we’ve got you covered!
How do I view two text files side by side in Windows?
You can use the built-in Windows feature called “Windows Split” to split your screen and view two files simultaneously. Press the Windows key + Left/Right arrow to move a window to the left or right side of the screen. Then, open the two files you want to compare and drag them to opposite sides of the screen. Boom! You’re now viewing two files side by side.
Can I view two files side by side on a Mac?
Absolutely! On a Mac, you can use the “Split View” feature to view two files side by side. To do this, click and hold on the green “zoom” button in the top left corner of a window, then drag it to the left or right side of the screen. Release the button when you see a gray line indicating the window’s new size. Then, open the second file and repeat the process to place it on the other side of the screen.
How do I compare two PDF files side by side?
Easy peasy! You can use a PDF viewer software like Adobe Acrobat or Foxit Reader to compare two PDF files side by side. Simply open both files in the software, then click “View” > “Tile” > “Horizontal” or “Vertical” to split the screen and view the files simultaneously.
Is there a way to view two files side by side in Google Drive?
Yes, you can! Google Drive allows you to open two files in separate windows or tabs and arrange them side by side. Simply open the first file, then right-click on the second file and select “Open in new window” or “Open in new tab”. Then, resize the windows or tabs to view them side by side.
Can I view two files side by side in Linux?
You bet! In Linux, you can use the “split screen” feature in many file managers like Nautilus, Dolphin, or Thunar. Simply open the two files you want to compare, then drag one window to the left or right edge of the screen until you see a gap, and release the mouse button to “dock” the window. Then, repeat the process for the second file to place it on the other side of the screen.