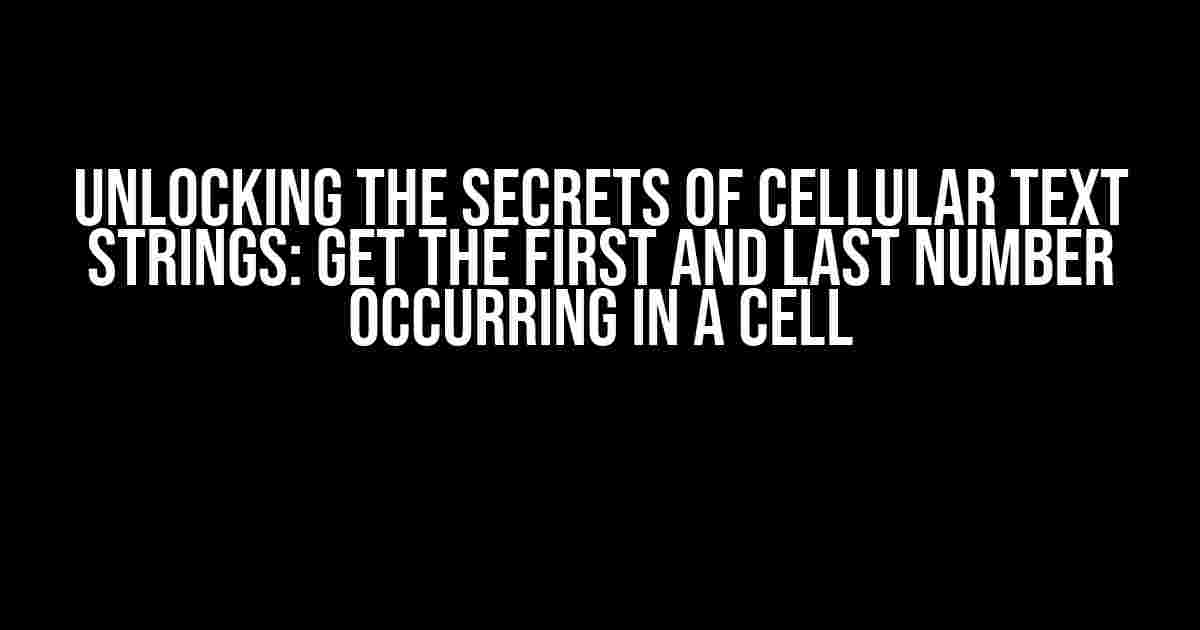Ever found yourself stuck in a sea of text strings, desperate to extract the first and last number occurring in a cell? You’re not alone! Many of us have been there, done that, and got the t-shirt. But fear not, dear reader, for today we’re about to embark on a thrilling adventure to conquer this pesky problem once and for all.
Understanding the Problem: Why Get the First and Last Number?
Before we dive into the solution, let’s take a step back and understand the importance of extracting the first and last number occurring in a cell. In many real-world scenarios, these numbers can hold significant value, such as:
- Product codes or serial numbers
- Phone numbers or credit card details
- Measurement values or scientific data
- IDs or references for database entries
In each of these cases, being able to efficiently extract the first and last number occurring in a cell can save you hours of manual labor and reduce errors.
The Formula: A Step-by-Step Guide
Enough chit-chat, let’s get down to business! To extract the first and last number occurring in a cell, we’ll use a combination of Excel functions, including:
- LEFT
- RIGHT
- FIND
- MID
- LEN
Here’s the formula you’ll use:
=LEFT(A1,FIND(UPPER("0"),A1,FIND(UPPER("0"),A1)-1))&RIGHT(A1,LEN(A1)-FIND(UPPER("9"),A1,FIND(UPPER("9"),A1))+1)Let’s break it down into smaller chunks:
Finding the First Number
The first part of the formula uses the LEFT and FIND functions to extract the first number occurring in the cell:
=LEFT(A1,FIND(UPPER("0"),A1,FIND(UPPER("0"),A1)-1))Here’s how it works:
- FIND(UPPER(“0”),A1,FIND(UPPER(“0”),A1)-1) returns the position of the first digit in the cell
- LEFT(A1,…) extracts the characters from the beginning of the cell up to the position found
Finding the Last Number
The second part of the formula uses the RIGHT and FIND functions to extract the last number occurring in the cell:
=RIGHT(A1,LEN(A1)-FIND(UPPER("9"),A1,FIND(UPPER("9"),A1))+1)Here’s how it works:
- FIND(UPPER(“9”),A1,FIND(UPPER(“9”),A1)) returns the position of the last digit in the cell
- RIGHT(A1,…) extracts the characters from the end of the cell up to the position found
- The LEN(A1)-… part calculates the length of the remaining string
Putting it All Together
Now that we have the individual formulas for the first and last number, let’s combine them using the & operator:
=LEFT(A1,FIND(UPPER("0"),A1,FIND(UPPER("0"),A1)-1))&RIGHT(A1,LEN(A1)-FIND(UPPER("9"),A1,FIND(UPPER("9"),A1))+1)Voilà! You should now have the first and last number occurring in the cell, neatly extracted and ready for use.
Real-World Examples and Applications
To illustrate the power of this formula, let’s explore some real-world examples:
| Cell Value | First Number | Last Number |
|---|---|---|
| ABC123 DEF456 | 123 | 456 |
| XYZ-789-ABC | 789 | 789 |
| Hello World 2023! | 2023 | 2023 |
As you can see, the formula correctly extracts the first and last number occurring in each cell, regardless of the surrounding text or characters.
While this formula is robust, there are some common pitfalls to watch out for:
- Non-numeric characters: If the cell contains non-numeric characters, the formula may return unexpected results. To overcome this, use the ISNUMBER function to check if the extracted value is a number.
- Multiple consecutive numbers: If the cell contains multiple consecutive numbers, the formula may extract only one of them. To overcome this, use the TEXTTOCOLLS function to split the cell value into individual numbers.
- Cells with no numbers: If the cell contains no numbers, the formula will return an error. To overcome this, use the IFERROR function to return a custom value or message.
Conclusion
And there you have it, folks! With this powerful formula, you can now effortlessly extract the first and last number occurring in a cell. Remember to:
- Use the formula in combination with other Excel functions to tackle complex text string problems
- Test and refine the formula to suit your specific use case
- Share your knowledge with others and help them unlock the secrets of cellular text strings! 😊
Happy formula-ing, and don’t forget to get the first and last number occurring in a cell! 😉
Frequently Asked Question
Are you tired of digging through a string of text to find the first and last numbers that occur in a cell? Well, worry no more! We’ve got the solutions for you!
Q: How do I extract the first number that occurs in a string in a cell?
A: You can use the following formula: =REGEXEXTRACT(A1,”[0-9]+”). This formula uses regular expressions to find the first occurrence of one or more digits in the string.
Q: What if I want to extract the last number that occurs in a string in a cell?
A: You can use the following formula: =REGEXEXTRACT(A1,”[0-9]+(?=[^0-9]*$)”). This formula uses a positive lookahead to find the last occurrence of one or more digits in the string.
Q: Can I use these formulas in Google Sheets?
A: Yes, you can! The REGEXEXTRACT function is available in Google Sheets, and you can use the same formulas as mentioned above.
Q: What if I want to extract both the first and last numbers that occur in a string in a cell?
A: You can use two separate formulas: =REGEXEXTRACT(A1,”[0-9]+”) for the first number and =REGEXEXTRACT(A1,”[0-9]+(?=[^0-9]*$)”) for the last number. Alternatively, you can use an array formula to extract both numbers in one go: =TRANSPOSE(FILTER(REGEXEXTRACT(A1,”[0-9]+”),REGEXEXTRACT(A1,”[0-9]+”)<>“”))
Q: What if the string is blank or doesn’t contain any numbers?
A: In that case, the formulas will return a #N/A error. You can use the IFERROR function to return a custom message or value instead: =IFERROR(REGEXEXTRACT(A1,”[0-9]+”),”No numbers found!”)